In grote lijnen
De Geo-tool importeert grondmonsters van diverse laboratoria en (gewas-)percelen van RVO, koppelt deze automatisch aan elkaar op basis van hun geografische locatie en importeert de resultaten in CHECK.
In CHECK worden daarna nog een groot aantal controles uitgevoerd.
|
Inrichting op organisatie niveau en machtigingen
Om met de Geo-tool te kunnen werken, moet u wat zaken inrichten op organisatie niveau:
| • | Importeren van perceelgegevens vanuit RVO |
| • | Importeren van grondmonster analyses (van diverse laboratoria) |
Wat u daarvoor moet doen/regelen leest u hier.
|
Klantgegevens in CHECK zetten
Om de grondmonsteruitslagen en de RVO-percelen te kunnen importeren, moet in CHECK ingevoerd worden onder welke relatienummers de klant bij de verschillende partijen bekend is. Deze gegevens voert u in via het menu [ Algemene bedrijfsgegevens ].
|
Geo-tool starten = importeren
De Geo-tool start u op door op de knop [Import] te drukken vanuit het menu [Percelen].
|

|
Gebruikte termen
Bij de toelichting op het gebruik van de Geo-tool gebruiken wij de volgende termen:
|
Topografisch perceel
Een topografisch perceel wordt begrensd door:
|
-
|
wegen
|
-
|
water
|
-
|
houtwallen
|
-
|
hekwerk
|
-
|
bebouwing
|
Maar het kan ook gaan om een grens tussen landbouwgrond en niet-landbouwgrond. Deze topografische perceelsgrenzen worden in de kaart van de Geo-tool zichtbaar gemaakt met behulp van blauwe lijnen.
|

|
Gewasperceel
Op een topografisch perceel kunnen één of meer gewassen liggen. Een gewasperceel bevat altijd slechts één gewas. Een gewasperceel is omgeven door een zwarte lijn.
Merk op (1): als de grens van een gewasperceel samenvalt met de topografische grens, dan is alleen de topografische lijn (blauw) zichtbaar (zie onderstaand figuur).
Merk op (2): het aantal gewaspercelen op een topografisch perceel is eenvoudig vast te stellen aan de hand van de gele middelpunten van de gewaspercelen (zie onderstaand figuur; 3 gewaspercelen op 1 topografisch perceel).
|
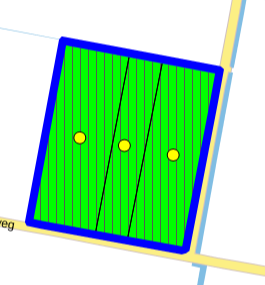
|
Grondmonsters
Grondmonster zijn in de kaart te zien als gearceerde gedeelten. Elk grondmonster is omgeven met een licht blauwe lijn.
Merk op: als de grens van een monster samenvalt met de grens van een gewas- of topografische grens, dan is alleen de gewas- of topografische lijn zichtbaar.
|
Vensters
De Geo-tool kent drie vensters (zie figuur), te weten:
|
1
|
het kaartvensters: met de visuele perceelsgegevens, grondmonster bedekking, e.d.
|
2
|
het percelen-venster: met de lijstweergave van:
|
|
-
|
de topografische percelen
|
|
-
|
de bijbehorende gewaspercelen
|
|
-
|
de gekoppelde grondmonsters
|
3
|
het grondmonster-venster: met de lijst met geïmporteerde grondmonsters
|
Daarnaast treft u links onderin een statusbalk, die de voortgang van het importeren van gegevens toont.
|
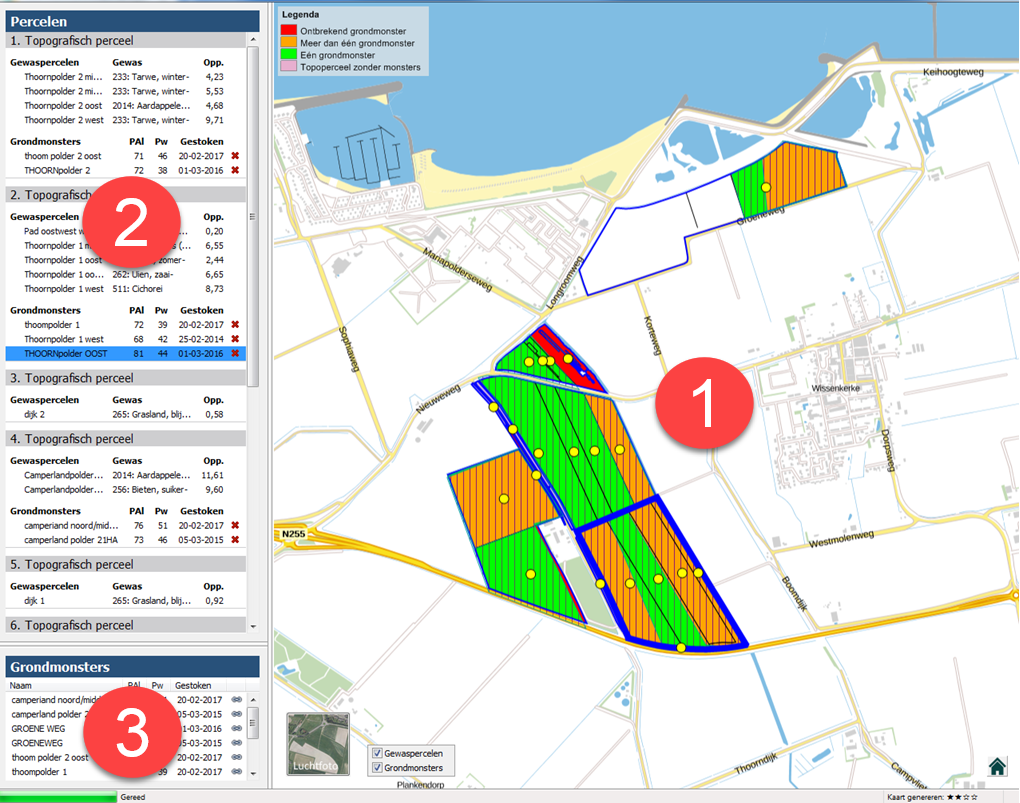
|
Tip: het kaartvenster kunt u breder of smaller maken door de lijst met perceelsinformatie op de verticale scheidingslijn met de kaart naar links of rechts te slepen.
|
Legenda
In de legenda, die links bovenaan zichtbaar is, leest u wat de verschillende kleuren van de percelen in de kaart voorstellen.
|

|
Merk op: een paars gekleurd perceel komt alleen voor bij niet-derogatiebedrijven. Het geeft aan dat op een bepaald topografisch perceel geen enkel monster gekoppeld is. Een rood vlak geeft aan dat een gedeelte van een perceel niet bedekt is met een grondmonster.
|
Details gewasperceel
Uitgebreide informatie over het gewasperceel verschijnt rechtsboven in het kaartvenster wanneer u – langzaam met de muis – over het perceel beweegt
|
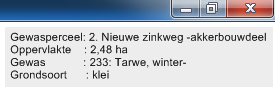
|
Kaartvenster
|
Navigeren
Het navigeren naar een meer gedetailleerde weergave van een perceel kan zowel via de kaart als via de lijst met percelen.
Via de kaart
Het navigeren door de kaart werkt zoals u verwacht, te weten:
|
Actie
|
Toelichting
|
"Handje"
|
Kaart verslepen naar links, rechts, boven en onder zonder te zoomen
|
Muis-rol vooruit
|
Inzoomen
|
Muis-rol achteruit
|
Uitzoomen
|

|
Terug naar uitgangssituatie bij opstarten Geo-tool
|
Aanklikken perceel in de kaart
|
- inzoomen op topografisch perceel
- in percelen-venster scrollen naar topografisch perceel
|
|
Merk op: u kunt ook – langzaam met de muis - over de percelen bewegen. De afzonderlijke gewaspercelen lichten dan op.
|
Via de percelenlijst
|
Actie
|
Toelichting
|
Muis-rol vooruit
|
Lijst scrollt naar boven
|
Muis-rol achteruit
|
Lijst scrollt naar beneden
|
Aanklikken perceel in de lijst
|
De kaart navigeert naar het topografisch perceel
|
|
Percelenlijst
|
In de percelenlijst ziet u:
|
-
|
de ingelezen topografische percelen
|
-
|
de daaraan gekoppelde gewaspercelen met:
|
|
-
|
naam van het perceel
|
|
-
|
de gewascode voor de Gecombineerde Opgave
|
|
-
|
de oppervlakte van het gewasperceel
|
-
|
de daaraan gekoppelde grondmonsters met:
|
|
-
|
de naam van het grondmonster
|
|
-
|
de geanalyseerde fosfaattoestand (PAL en/of Pw)
|
|
-
|
de datum waarop het monster is gestoken
|
|
|
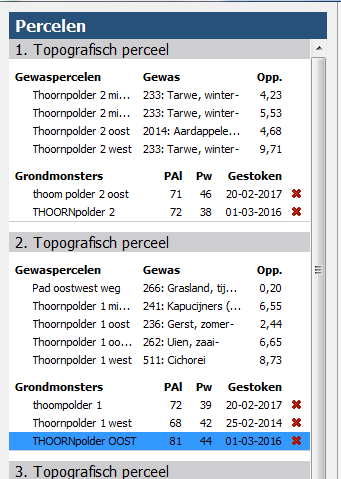
|
Tip: voor meer overzicht kunt u de lijst breder of smaller trekken.
|
Grondmonsterlijst
|
In de grondmonsterlijst staan de ingelezen grondmonsters met:
|
-
|
de naam van het grondmonster
|
-
|
de geanalyseerde fosfaattoestand (PAL en/of Pw)
|
-
|
de datum waarop het monster is gestoken
|
-
|
een icoontje dat aangeeft of een monster aan een topografisch perceel gekoppeld is
|
|
Tip: voor meer overzicht kunt u de lijst breder of smaller trekken.
|
Muteren
|
In één oogopslag, bedekking OK
Na het opstarten toont de Geo-tool 'in één oogopslag' in de kaart of alles voor het hele bedrijf akkoord is of niet .
|

|
In één oogopslag, actie vereist
Als niet alles OK is, ziet u dat direct aan de oranje of rood gearceerde percelen in de kaart.
|
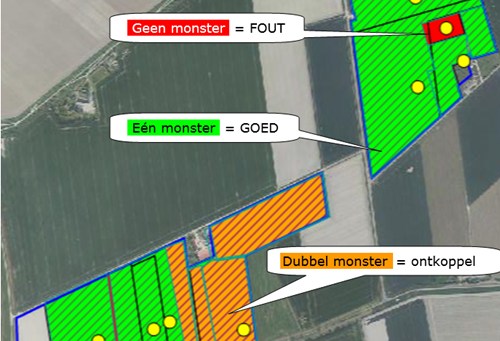
|
Alleen geldige monsters
De Geo-tool importeert alleen geldige monsters. De regels met betrekking tot de geldigheid zijn afhankelijk van de instelling [Wilt u, indien mogelijk, gebruikmaken van derogatie?] op het tabblad [Instellingen] van het menu [Percelen].
|

|
Meer informatie over de geldigheid van monsters kunt u vinden bij "Grondmonstercontroles".
|
Ontdubbelen (= oranje vlakken)
Bij een dubbele bedekking ('oranje') moet u één of meer monsters ontkoppelen. Dat kan op twee manieren:
|
-
|
vanuit de kaart
|
-
|
vanuit de lijst percelen
|
|
Ontdubbelen is nodig om een enkelvoudige bedekking te krijgen van (dat deel van) het topografisch perceel wat dit jaar beteeld wordt (= beteelde oppervlakte).
|
Ligging monster zichtbaar maken vanuit de kaart
Welk monster er weg moet, hangt af van hoe u een volledige enkelvoudige bedekking van de beteelde oppervlakte van het topografisch perceel krijgt. En dit hangt weer af van de ligging van de monsters. Door in de kaart, binnen de topografische percelen van uw klant, op de rechtermuisknop te klikken, verschijnen de, op dat punt gekoppelde, grondmonsters. Door vervolgens – langzaam met de muis - over de grondmonsters te bewegen licht de ligging van de monsters op.
Dat werkt verder zo:
Dit perceel heeft 2 geldige monsters rechts op hetzelfde perceel:
|
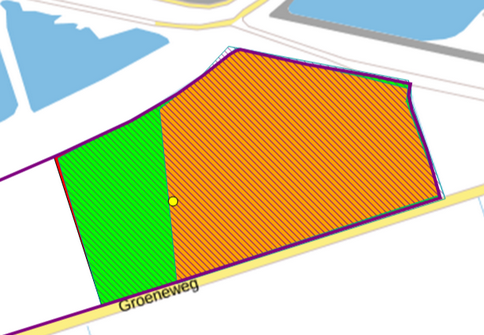
|
Met een rechter-muisklik op het perceel toont de Geo-tool de onderliggende gegevens.
Door het 1e monster aan te wijzen, verkleurt het bijbehorende monstervlak (rechts).
|

|
Bij het aanwijzen van het 2e monster verkleurt het hele perceel.
Dit monster bedekt het hele gewasperceel.
|
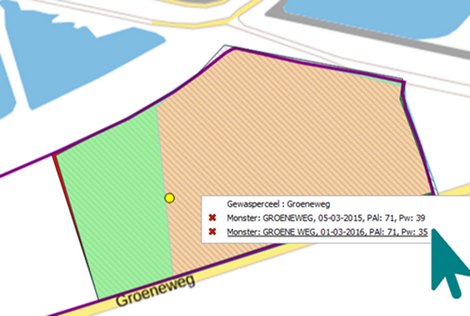
|
Conclusie: het rechter monster moet weg, door te klikken op het rode kruisje voor het bovenste monster.
|
Rechter monster is ontkoppeld.
|
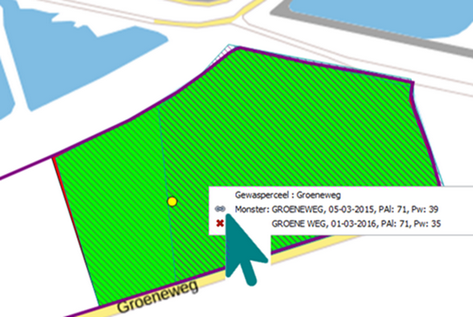
|
Haalt u per abuis het monster weg wat het hele perceel bedekt, dan leidt dat tot een bedekkingsfout.
|
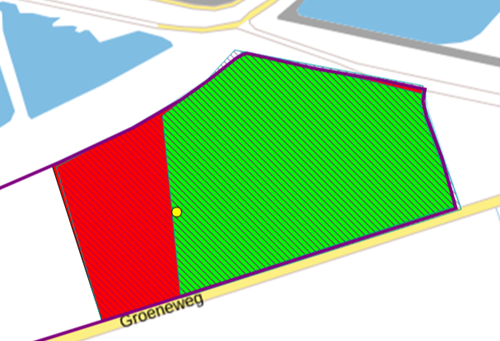
|
Handig: met één muisklik op de herstelknop in de lijstweergave van de percelen kunt u de oorspronkelijke situatie weer herstellen. Alle geldige monsters worden weer automatisch gekoppeld.
|
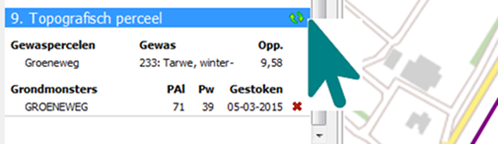
|
Ligging monster zichtbaar maken vanuit de lijst percelen
De ligging van de monsters kan op dezelfde manier ook zichtbaar gemaakt worden in de lijst met percelen. Door ook hier – langzaam met de muis - over de grondmonsters te bewegen licht de ligging van de monsters op in de kaart. En ook hier kan een monster ontkoppeld worden door op het kruisje te klikken.
|
Handmatig koppelen grondmonsters
Monsters zonder kaartje of monsters die de Geo-tool om andere redenen niet kan koppelen, kunt u handmatig verslepen naar het betreffende perceel.
|
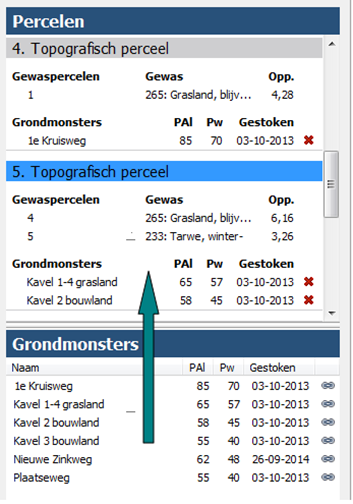
|
Derogatie ja of nee?
Voor het aantonen van een fosfaattoestand hoeft niet het hele bedrijf bemonsterd te zijn. De Geo-tool controleert alleen de percelen die bemonsterd zijn. Niet bemonsterde percelen markeert de Geo-tool met een paarse kleur.
|
Stel een bedrijf opteert niet voor derogatie en huurt een perceel bij zonder monster ('Paars'= OK).
|
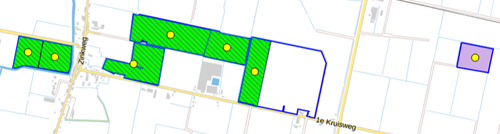
|
Stel een bedrijf opteert wél voor derogatie en huurt een perceel bij zonder monster ('Rood'= FOUT).
|
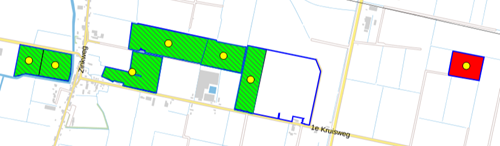
|
Overige mogelijkheden Geo-tool
Het kan soms handig zijn om de luchtfoto aan of juist uit te zetten. Met de onderstaande knop kan dat.
|

|
Soms is het handig om de visualisatie van de gewaspercelen of grondmonsters ‘even’ uit te zetten. Dat kan met deze instellingen op de kaart.
|
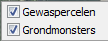
|
Import in CHECK
|
Door in de Geo-tool op het rode kruisje in de uiterste rechterbovenhoek te klikken, start CHECK het importeren van alle gegevens. Eerste wordt een voorscherm getoond met de Geo-tool gegevens. De volgende mogelijkheden staan ter beschikking:
|
Actie
|
Toelichting
|
OK
|
De gegevens worden ingelezen in Check
|
Annuleren
|
De gegevens worden NIET ingelezen in Check
|
Excel
|
De gegevens worden geopend in Excel
|
|
Maken van aanpassingen in CHECK
|
Nadat CHECK de informatie uit de Geo-tool heeft ingelezen, kunt u in CHECK andere aanpassingen maken en/of aanvullingen ingeven. Daardoor behoudt u volledige controle over de bij derden ingewonnen digitale data.
|
Geïmporteerde data kan incorrect bij de bron vastliggen.
Dan kunt u in CHECK het perceel vrijgeven (zie 2e kolom van links) en muteren.
|

|
Merk op (1): geïmporteerde gegevens kunt u – in principe – niet aanpassen. Is dat toch nodig? Gebruik dan de knoppen [Vrijgeven] en/of [Verwijderen] in de 2e en 3e kolom.
|
Merk op (2): heeft u veel handmatige invoer en wilt u alles kwijt? Dan kunt u met de knop [Verwijderen] in de 3e kolom en boven de perceelsregels alle regels in één keer verwijderen.
|
Merk op (3): twijfelt u of u de reeds ingevoerde gegevens helemaal wilt verwijderen, dan kunt u ook eerst een back-up maken van uw actieve sub-administratie naar een nieuwe sub-administratie. Zie voor meer informatie de beschrijving van het gebruik van het tabblad [configuratie].
|
Veel gestelde vragen
|
Tijdens het gebruik van de Geo-tool en/of na de import uit de Geo-tool in CHECK kunnen er vragen ontstaan. Dit speelt met name als CHECK nog fouten constateert terwijl de bedekking in de Geo-tool netjes lijkt te zijn. Voor een aantal situaties hebben wij een oplossing beschreven.
|
Zie voor meer informatie het onderdeel veelgestelde vragen over de Geo-tool.
|





